50.0009a Installation: Simple Instructions for a Smooth Setup
Introduction
Critical aspects mainly include how smooth the process of installation should be in any software or system updates. The same is the case with version 50.0009a of any particular software or application for which the users are dying to lay their hands on because of its new features or enhancements. No matter whether you are a tech geek or a newbee at installations, following are some steps that will guide you in not getting into extra-unnecessary complications.
This tutorial will walk you through the installation of 50.0009a step by step. We start from preparing for the installation to troubleshooting common problems and everything in between. Clearly and concisely, that is what we want your experience to be. The following article goes through some ways a person has been struggling with installation errors or simply wants to make sure he or she is on the right track.
Preparing for Installation: What You Need to Know
Before diving into the installation steps, it’s important to ensure your system is fully prepared. 50.0009a might require certain system configurations or prerequisites to be met before installation.
1. Check System Requirements
Each version of software has specific system requirements that must be met in order to function properly. The 50.0009a version is no different. Before starting, check that your computer or device meets the following minimum requirements:
- Operating System Compatibility: Ensure your system is running a compatible version (e.g., Windows 10, macOS 11, etc.).
- RAM: At least 4GB of RAM is recommended for optimal performance.
- Disk Space: You will need 2GB of free space on your drive for the installation files and future updates.
- Processor: A 64-bit processor with at least 1.5 GHz speed is required.
2. Backup Your Data
While the installation process for 50.0009a is generally safe, it’s always best to back up your important data before proceeding. In rare cases, system changes or software updates can cause issues. To avoid data loss, make sure to back up files such as documents, photos, and other critical data either to an external drive or cloud storage.
3. Disable Antivirus and Firewall Temporarily
Some antivirus programs or firewalls may interfere with the installation process. To ensure the 50.0009a installation runs smoothly, temporarily disable your antivirus software and firewall. Just remember to re-enable them once the installation is complete.
4. Ensure Stable Internet Connection
If the installation involves downloading files or connecting to online servers, make sure you have a stable internet connection. Interruptions in the download process can lead to incomplete installations or errors.
Step-by-Step Installation Process for 50.0009a
Once your system is prepared, it’s time to start the installation process for 50.0009a. Below are detailed, easy-to-follow steps to guide you through the installation process.
Step 1: Download the Installation Files
The first step is to download the correct installation file for 50.0009a from an official and trusted source.
- Visit the official website or platform where the software is being hosted (e.g., the developer’s website, trusted software marketplace, etc.).
- Locate the 50.0009a version and click on the download link.
- Ensure that you are downloading the correct version compatible with your operating system (Windows, macOS, etc.).
- The download will begin, and once it’s completed, locate the file in your downloads folder.
Step 2: Run the Installer
Once the 50.0009a file is downloaded, it’s time to run the installer:
- Windows Users: Double-click the installer file (typically a .exe or .msi file) to begin the installation process.
- macOS Users: If the downloaded file is a .dmg file, double-click it to mount the installer. Then drag the application icon into the Applications folder to begin the installation.
Step 3: Accept Terms and Conditions
Before the installation continues, you’ll typically be prompted to agree to the software’s End-User License Agreement (EULA). It’s important to read through this agreement to understand the terms and conditions of using the software.
- Click on the “Accept” button to proceed if you agree with the terms.
- In some cases, you may also be asked to opt in or out of additional features or services, such as data collection or sending anonymous usage data.
Step 4: Choose Installation Location
Next, you’ll be asked to choose the installation location. Most users can go with the default installation location provided by the installer. However, if you prefer to install 50.0009a to a specific folder or drive, you can change this location.
- Default Location: The software will install to a default directory, typically in C:\Program Files on Windows or /Applications on macOS.
- Custom Location: If you prefer a custom location, click on the “Browse” or “Change” button and select a folder or directory.
Step 5: Installation Progress
After you’ve chosen the installation location, the installer will begin copying files and setting up the software. This may take a few minutes, depending on the size of the software and your computer’s processing speed.
- You will typically see a progress bar indicating the installation status.
- Do not close the installer during this process to avoid incomplete installation.
Step 6: Completing Installation
Once the installation is complete, you will be prompted with a message that the installation was successful. At this point, you can:
- Launch the Software: You may be given the option to launch 50.0009a immediately by checking a box that says “Launch now” or “Open.”
- Finish Setup: Click “Finish” to exit the installer. You can now start using the software or application.
Read More: Xmegle: A Fresh Way to Connect with Girls via Live Video Chat
Post-Installation Setup
After successfully installing 50.0009a, there are a few additional steps to ensure the software runs smoothly and is fully set up.
1. Configure Settings
Once the application is installed, you may need to configure some initial settings to optimize its performance. This could include:
- Setting up user preferences (e.g., interface language, theme, etc.).
- Adjusting security and privacy settings.
- Integrating with other apps or services that you may be using.
2. Check for Updates
It’s always a good idea to check for any post-installation updates that might have been released after the version you installed. You can usually check for updates from within the software’s settings menu or by navigating to the official website for any newer patches or bug fixes.
3. Run a Test
After installation, run a quick test to make sure the software is functioning as expected. Perform any basic operations to verify that everything is working smoothly, from opening files to ensuring all features are available.
Troubleshooting Common Installation Issues
While installing 50.0009a is generally straightforward, issues can occasionally arise. Below are some common installation problems and how to troubleshoot them:
1. Installation File Corruption
Sometimes, the installation file might become corrupted during the download process. If you encounter errors like the file not opening or installation failing:
- Solution: Delete the current installation file and re-download it from the official website. Make sure the download completes without interruptions.
2. Insufficient System Resources
If your computer is running low on disk space or RAM, the installation may fail or stall.
- Solution: Free up disk space by deleting unnecessary files or applications. You can also try closing other programs running in the background to free up memory.
3. Antivirus/Firewall Blocking Installation
Certain antivirus or firewall settings can block the installation process.
- Solution: Temporarily disable your antivirus software and firewall before starting the installation. Remember to re-enable them once the installation is complete.
4. Installation Error: “Insufficient Permissions”
Sometimes, the installation may fail due to insufficient user permissions, especially if you’re not logged in as an administrator.
- Solution: To fix this, right-click on the installer and select “Run as Administrator” (Windows). On macOS, ensure that you have the appropriate system permissions by entering your admin password when prompted.
5. Software Compatibility Issues
Another issue that might occur is compatibility between 50.0009a and your operating system. If the version you’re trying to install isn’t compatible with your OS, you might encounter errors during the setup process.
- Solution: Make sure you’re downloading the correct version of 50.0009a for your operating system. Check the system requirements and verify that your OS version supports the software. If necessary, update your operating system or seek out a compatible version of 50.0009a.
6. The Application Crashes After Installation
If 50.0009a is crashing immediately after installation, it could be due to a few reasons such as a missing system update, driver issues, or conflicts with other installed software.
- Solution:
- Check for Software Updates: Visit the software’s official website to check if there are any patches or updates for the current version.
- Update Drivers: Ensure that your system drivers (particularly graphics, audio, and network drivers) are up-to-date.
- Reinstall the Software: If none of the above works, try uninstalling and reinstalling the software.
Step-by-Step Troubleshooting Checklist
To simplify the troubleshooting process, here’s a quick checklist for resolving common installation issues:
- Verify System Requirements: Double-check that your system meets the minimum requirements for the software version.
- Disable Antivirus/Firewall: Temporarily disable security software that may block the installation.
- Re-Download the Installation File: Ensure the downloaded file is not corrupted.
- Run as Administrator: If you’re facing permission issues, run the installer as an administrator.
- Update System Software: Ensure your operating system and drivers are up-to-date.
- Reinstall the Software: If everything else fails, uninstall and try a fresh installation.
By following these troubleshooting steps, you can often resolve the most common installation issues with 50.0009a.
Advanced Configuration and Customization After Installation
Once 50.0009a is installed successfully, you might want to personalize or configure the software further for your specific needs. Here are some advanced configuration tips:
1. Set Up User Accounts and Permissions
If the software is used in a multi-user environment, you may need to set up individual user accounts and permissions. Some installations allow the administrator to restrict certain features or give specific users access to certain data.
- Navigate to the User Management section of the software (typically under settings or preferences).
- Set up user roles and permissions based on your organization’s needs.
2. Integrate with Other Applications
50.0009a may support integrations with other software tools you use. This could include third-party services, data storage platforms, or communication tools.
- For example, if 50.0009a integrates with cloud services like Google Drive or Dropbox, you can set up the integration by logging into your accounts through the software’s integration settings.
- Check the documentation for supported integrations and follow the instructions for setup.
3. Optimize Performance Settings
Many software applications offer advanced performance settings that can help optimize speed, reduce lag, and enhance overall user experience. Depending on your hardware, you may want to tweak certain settings.
- Look for options to enable hardware acceleration, increase buffer size, or adjust graphic rendering settings (if applicable).
- If you’re using a low-performance machine, consider lowering some of the graphical settings or enabling features that reduce the load on your system.
Maintaining Your Installation: Keeping 50.0009a Up-to-Date
Like most modern software, 50.0009a is likely to receive periodic updates that introduce new features, security patches, and performance improvements. To ensure your installation remains up-to-date, here are some tips for maintaining it:
1. Enable Automatic Updates
Many modern applications allow you to enable automatic updates to ensure you always have the latest version without needing to manually check for updates. If 50.0009a has this feature, make sure it’s turned on.
- You can find this option in the settings or preferences section under “Updates.”
- Enabling automatic updates ensures that bug fixes and security patches are installed as soon as they’re released, keeping your system secure.
2. Manually Check for Updates
If 50.0009a doesn’t offer automatic updates or you prefer to manage updates manually, periodically check for updates from within the software:
- Look for a section labeled “Check for Updates” in the settings or help menu.
- Alternatively, visit the official website to download the latest version if updates are not automatically delivered through the software itself.
3. Keep Backup Files
Even though updates improve software functionality, sometimes they can cause unexpected issues. To avoid data loss, ensure that you back up your software and its data before applying any major updates.
How to Uninstall 50.0009a
If you encounter persistent issues with 50.0009a or simply no longer need it, you may wish to uninstall the software. Here’s a guide on how to do that properly:
1. Uninstall via Control Panel (Windows)
- Open the Control Panel and go to Programs > Uninstall a Program.
- Locate 50.0009a in the list of installed programs.
- Select it and click Uninstall.
- Follow the on-screen instructions to complete the uninstallation process.
2. Uninstall via Finder (macOS)
- Open Finder and go to the Applications folder.
- Find 50.0009a in the list of apps.
- Right-click on the application and select Move to Trash.
- Empty the trash to remove the software completely.
3. Remove Leftover Files
In some cases, uninstalling software doesn’t remove all files, such as configuration files or caches. You can manually delete these leftover files:
- Check folders like Program Files (Windows) or Library (macOS) for any remaining files.
- Delete any folders related to 50.0009a to free up space.
Frequently Asked Questions (FAQs) About 50.0009a Installation
Here are some frequently asked questions regarding the installation of 50.0009a. If you’re facing any issues or have specific queries, these answers should provide you with additional clarity:
1. What is 50.0009a?
50.0009a is a specific version of software that includes new features, bug fixes, or system optimizations. It may be an update for a program or system that you’re currently using, and it requires installation to maintain compatibility or improve performance.
2. How do I know if my system is compatible with 50.0009a?
Before installing 50.0009a, ensure that your system meets the minimum hardware and software requirements. These requirements are typically listed on the official website or in the installation guide, and may include:
- Supported operating systems (Windows, macOS, etc.)
- Minimum RAM, processor speed, and available disk space
3. What should I do if the installation fails?
If the 50.0009a installation fails, follow these troubleshooting steps:
- Check that your system meets the necessary requirements.
- Ensure you have sufficient disk space and RAM.
- Temporarily disable antivirus or firewall programs that may be blocking the installation.
- Run the installer as an administrator (right-click and select “Run as Administrator”).
- Try re-downloading the installer if it’s corrupted.
4. How long does the installation of 50.0009a take?
The installation time for 50.0009a depends on your system’s performance and the size of the update. On average, the installation process can take anywhere from 10 to 30 minutes. However, slower internet connections or older hardware may extend the time needed for completion.
5. Can I customize the installation of 50.0009a?
Yes, during the installation process, you can often customize certain aspects, such as:
- Choosing the installation directory
- Selecting additional features or components to install
- Setting user preferences and language options
These options are usually available during the setup process.
6. What happens if I interrupt the installation process?
Interrupting the installation process, such as turning off your computer or closing the installer, can lead to an incomplete installation. If this happens, the software may not function properly, and you might need to restart the installation from the beginning.
7. How can I uninstall 50.0009a if I no longer need it?
To uninstall 50.0009a, follow these steps:
- For Windows: Go to Control Panel > Programs > Uninstall a Program, find 50.0009a in the list, and click Uninstall.
- For macOS: Drag 50.0009a to the Trash from the Applications folder and empty the Trash.
Ensure that you also remove any leftover files or configurations that may remain after uninstallation.
8. Why is 50.0009a crashing after installation?
Crashing can occur due to a variety of reasons, including:
- Incompatible system settings or missing drivers
- Corrupted installation files
- Conflicts with other software installed on your system
If this happens, try updating your drivers, reinstalling the software, or checking for any software conflicts that may be causing the issue.
9. Can I install 50.0009a on multiple devices?
Yes, if your license allows it, you can install 50.0009a on multiple devices. However, the number of devices may be limited depending on the terms of the software license agreement. Be sure to check the licensing information to ensure you’re within the terms of use.
10. How do I keep 50.0009a up to date?
Many modern applications, including 50.0009a, offer automatic updates. You can enable this feature from within the software’s settings or preferences. If the software does not update automatically, you can manually check for updates by visiting the official website or by selecting the “Check for Updates” option within the application.
Conclusion
Installing 50.0009a doesn’t have to be a complicated task. With careful preparation, a step-by-step approach, and the tips provided in this guide, you should be able to complete the installation process smoothly. Remember to back up your data, follow the instructions closely, and keep your system up to date for the best experience.
If you do encounter any issues, don’t panic. Most common problems can be solved with a few troubleshooting steps. For more complex issues, contacting customer support or checking online forums for assistance can also be helpful.
50.0009a is a robust tool that can improve your system’s functionality, and by following the right steps, you can ensure that it works flawlessly.
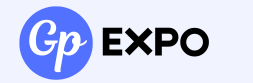


0 Comment