Kyocera ECOSYS MA5500ifx Installation Software for Mac: A Comprehensive Guide
The Kyocera ECOSYS MA5500ifx is a versatile and efficient multi-functional printer/copier designed for both small businesses and larger organizations. This printer offers high-quality printing, copying, scanning, and faxing capabilities, making it an excellent choice for a wide range of office tasks. However, to ensure the printer operates smoothly, installing the appropriate software is crucial, especially for Mac users. In this comprehensive guide, we will walk you through the process of downloading, installing, and setting up the software for the Kyocera ECOSYS MA5500ifx on a Mac system.
1. Overview of Kyocera ECOSYS MA5500ifx
Before we delve into the software installation process, it’s important to understand the key features and benefits of the Kyocera ECOSYS MA5500ifx. This model is a part of the ECOSYS series, which is renowned for its environmentally friendly features and cost-effective operation.
Key Features of Kyocera ECOSYS MA5500ifx
-
High-Quality Printing: The Kyocera ECOSYS MA5500ifx delivers crisp, clear prints with a resolution of up to 1200 x 1200 dpi, ensuring professional-quality documents.
-
Multifunctional Capabilities: It offers a wide range of functions, including printing, copying, scanning, and faxing, making it an all-in-one solution for busy office environments.
-
Energy-Efficient: The ECOSYS line is known for its energy-saving features, and the MA5500ifx is no exception. It has a low energy consumption, helping reduce your office’s carbon footprint.
-
Impressive Paper Handling: With a robust paper handling system, this model supports a variety of paper sizes and types, ensuring versatility for different printing jobs.
-
Mobile and Cloud Printing: The Kyocera ECOSYS MA5500ifx supports mobile printing and cloud services, such as Google Cloud Print, allowing for remote printing capabilities.
The printer’s user-friendly design, high functionality, and eco-friendly features make it a popular choice for businesses looking for an affordable yet high-performance multi-functional printer.
2. Why Do You Need Software for Your Kyocera ECOSYS MA5500ifx?
When setting up a printer like the Kyocera ECOSYS MA5500ifx, the accompanying software plays a crucial role. The software allows you to configure the printer, manage its settings, and ensure that it functions optimally. For Mac users, installing the correct software is necessary to connect the printer to your Mac device, enable printing and scanning, and allow access to additional features such as job management, remote printing, and maintenance settings.
The Role of Software in Printer Functionality
-
Printer Drivers: These are essential for enabling communication between the printer and your Mac computer. Without the correct printer drivers, your Mac may not be able to detect or communicate with the printer.
-
Printer Management Software: The management software provides you with the tools to monitor printer status, track usage, and configure the printer’s settings.
-
Scanner Software: If you plan to use the scanning function of the Kyocera ECOSYS MA5500ifx, the appropriate scanning software is also necessary to ensure smooth operation.
-
Firmware Updates: Printer software often includes options to update the printer’s firmware, ensuring the latest features, bug fixes, and security patches are installed.
Installing the software ensures that your Kyocera ECOSYS MA5500ifx printer is fully functional and can perform all tasks, from printing to scanning.
3. Preparing for Installation on Mac
Before you begin the installation process for the Kyocera ECOSYS MA5500ifx on your Mac, there are a few important things to consider to make sure everything goes smoothly.
System Requirements
Before downloading and installing the software, verify that your Mac meets the minimum system requirements for the Kyocera ECOSYS MA5500ifx installation:
- macOS Version: Ensure that your Mac is running a compatible version of macOS (usually macOS 10.12 or higher).
- Available Storage Space: Make sure you have enough storage space on your Mac to accommodate the driver and software installation.
- Internet Connection: A stable internet connection is required for downloading the software and accessing any necessary updates.
Connecting the Printer to Your Mac
- USB Connection: If you plan to connect the printer directly to your Mac via USB, ensure that you have a compatible USB cable.
- Wireless Connection: For wireless printing, make sure your Kyocera ECOSYS MA5500ifx is connected to your Wi-Fi network. You will need to know the network credentials during the installation process.
Download the Necessary Files
Ensure that you download the correct software from a trusted source, such as the Kyocera website. Never use third-party websites for software downloads, as they may contain outdated or corrupted files.
4. Step-by-Step Guide to Downloading and Installing Kyocera ECOSYS MA5500ifx Software for Mac
Now that you are prepared, let’s walk through the installation process for Kyocera ECOSYS MA5500ifx software on a Mac. The process involves downloading the software from the Kyocera website, running the installer, and configuring the printer for use.
Step 1: Visit the Kyocera Website
To begin, you need to download the appropriate software from the Kyocera website:
- Go to the official Kyocera website at https://www.kyoceradocumentsolutions.com.
- Navigate to the Support or Downloads section.
Step 2: Locate the Software for the Kyocera ECOSYS MA5500ifx
Once you are on the download page, search for the Kyocera ECOSYS MA5500ifx. You can either search by the product model number or browse the list of printers to find it.
- Enter Kyocera ECOSYS MA5500ifx in the search bar or navigate through the product categories.
- Select your printer model from the search results.
Step 3: Select the Correct Operating System
After selecting the Kyocera ECOSYS MA5500ifx model, you will be prompted to choose your operating system. Make sure you select the correct version of macOS that matches your system (for example, macOS 11.0 or macOS 10.15).
- Choose macOS from the available operating systems.
- Click on the Download button to download the software package.
Step 4: Run the Installer
After the download is complete, locate the file in your Downloads folder and double-click on it to begin the installation process.
- The installer will guide you through the installation steps. Follow the on-screen instructions to proceed.
- You will need to agree to the terms and conditions before continuing with the installation.
- Choose the installation location and select the necessary components (printer drivers, scanning software, etc.) that you want to install.
Step 5: Connect the Printer
Once the installation is complete, you will be prompted to connect the Kyocera ECOSYS MA5500ifx to your Mac:
- USB Connection: If using a USB cable, plug the printer into the Mac’s USB port when prompted.
- Wireless Connection: If using a wireless connection, follow the on-screen instructions to connect the printer to your Wi-Fi network. You may need to input your network credentials at this stage.
Step 6: Complete the Setup and Test the Printer
After connecting the printer to your Mac, the installation software will finalize the setup. The Kyocera ECOSYS MA5500ifx should now be added to your Printers & Scanners list in System Preferences.
- To test the printer, go to System Preferences > Printers & Scanners and select the Kyocera ECOSYS MA5500ifx.
- Click Print Test Page to ensure everything is working properly.
5. Troubleshooting Common Issues
During the installation process or after setting up your Kyocera ECOSYS MA5500ifx printer on Mac, you may encounter some common issues. Below are solutions to help resolve these problems:
Printer Not Detected
- Ensure that the printer is powered on and properly connected (either via USB or Wi-Fi).
- If using Wi-Fi, check that the printer is connected to the same network as your Mac.
- Restart your Mac and the printer to re-establish the connection.
Printing Errors
- Make sure the printer driver is properly installed and up-to-date.
- Ensure there is paper in the tray and that the printer is not in a paused or offline state.
- Check the Kyocera Printer Status Tool (if installed) to see if there are any error messages or maintenance tasks that need attention.
Slow Printing or Connection Issues
- If printing is slow, check for network congestion if using Wi-Fi, or ensure that the printer is not set to a slower print mode.
- If using a USB connection, try connecting the printer to a different port on your Mac.
6. Conclusion
The Kyocera ECOSYS MA5500ifx is a powerful and efficient multi-functional printer that can meet the needs of any office. Installing the necessary software for Mac ensures seamless functionality and optimal performance. By following the steps outlined in this guide, you can quickly download, install, and configure the Kyocera ECOSYS MA5500ifx software for your Mac system, allowing you to take full advantage of the printer’s features.
If you encounter any issues during installation, refer to the troubleshooting section or consult the Kyocera support page for further assistance. With proper installation and configuration, your Kyocera ECOSYS MA5500ifx printer will be up and running smoothly, improving productivity and efficiency in your office.
Read More: Wasp Barcode Scanner WWS660 Software Download: A Complete Guide
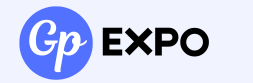


0 Comment